MusicIP Headless - Vista, Windows 7
Note: I'm currently writing a Windows application based on Windows Media Player to play music and use the MusicIP backend without the requirement for Logitech Media Server. (MusicIP Standalone) This is a work in progress and currently being developed under the working title of Spicefly Blender. See section for further details.
Why use Headless mode?
Using Headless mode is primarily used if you use other programs or hardware devices with MusicIP, such as Squeezebox. It allows MusicIP to run in the background as a service without the requirement of having the GUI interface open to utilise its functionality. You only then need to bring up the GUI interface for advanced functions such as archiving analysis within a music file.Note I have now written an application which will automate this process check out the SpyGlass section for further details!
How to install MusicIP in Headless mode on Vista and Windows 7
Assumptions
MusicIP Version 1.9Installed at default file location;
C:\Program Files\MusicIP\MusicIP MixerMy Music Collection file location;
C:\Documents and Settings\rocky\My Documents\My MusicMy Login User name is Rocky
The first part, follows exactly the same process as for installing on XP. We are working on the assumption that you have already installed MusicIP and worked out how to scan your music and now want to install MusicIP headless mode.
If you havent touched MusicIP before, then download it from here
Install with the default settings.
Allow MusicIP to analyse the music collection.
Turn off the Service Settings in the main GUI
File -> Preferences -> Services
Untick all settings and change Services Port to 10003
This now ensures that the GUI side of MusicIP doesn't interfere with the headless mode.

Installing the Headless Mode
Screenshots are for Vista, however they are the same for Windows 7 You need to run Command Prompt in Administrator Mode. Go to Start Menu -> All Programs -> Accessories -> Command Prompt -> DONT CLICK IT. BUT RIGHT CLICK AND SELECT "Run as Administrator"
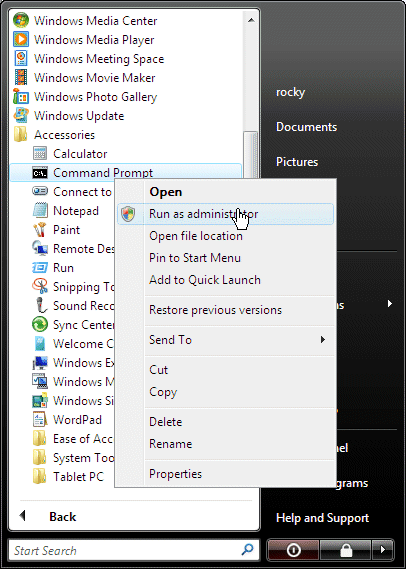
Ok now change the directory to your installation of MusicIP, normally the directory; C:\Program Files\MusicIP\MusicIP Mixer.
ie type. cd C:\Program Files\MusicIP\MusicIP Mixer
Then Type; musicmagicserver install

You should receive a response that MusicIP Server is now installed.(I've never had problems with this, but just for info some people have mentioned using the command line; musicmagicserver /install)
You will now need to start up the service, see the Control Panel and Admin Tools and Start the MusicIP Service. or type; services.msc in the text box on the Start Menu.
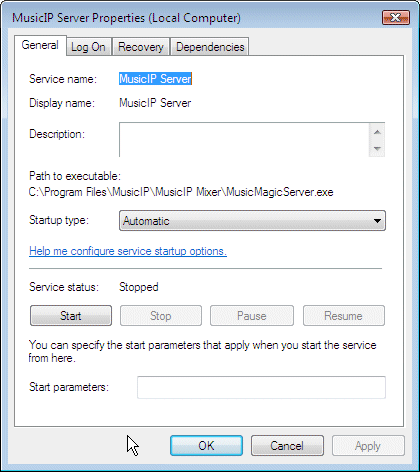
Ok,check that it has installed and is now running;
http://localhost:10002/
You should get the interface come up.

Note that the Total songs is 0 this is because the caches are not aligned between the GUI and the Headless mode.
How to tie Headless with the GUI
Configuration of the Headless mode is done via a text file named mmm.iniHeld in the directory;
C:\Program Files\MusicIP\MusicIP Mixer
Download mmm.ini file here
Save this as a text file and put it into the directory;
C:\Program Files\MusicIP\MusicIP Mixer
Now the configuration part
Here is an extract of the mmm.ini file showing the important bits;
[services]
key=
cache=c:\users\rocky\appdata\roaming\musicip\musicip mixer\default.m3lib
port=10002
tivo=0
upnp=0
api=1
The Two most important lines;
CACHE=Must point to the cache file that the GUI is using. This is the tricky part as I'm not 100% sure what it should be as some people have mentioned different things which could depend on what version of Vista or Windows 7 that you are running and whether its 32 or 64bit!
However for;
Vista 32 - It will be something like this...
cache=c:\users\rocky\appdata\roaming\musicip\musicip mixer\default.m3lib
Vista 64 - Something like...
cache=C:\Users\rocky\AppData\Local\VirtualStore\Program Files (x86)\MusicIP\MusicIP Mixer\default.m3lib
Windows 7 - Is something along the lines of...
cache=C:\Users\rocky\AppData\Roaming\MusicIP\MusicIP Mixer
If in doubt use the search function to find the file, search on default.m3lib and then use the path.
Check the location and update the cache line as appropriate!
If your login is FRED then the cache line could be;
cache=c:\users\FRED\appdata\roaming\musicip\musicip mixer\default.m3lib
(You may need to do some searching for the file, dont forget that it might also be a hidden system file.)
PORT= This is the port that the headless will listen on, the default is 10002
You may wish to download my replacement interface for MusicIP from my website which we use for the rest of this tutorial to check functionality.
Replacement MusicIP Interface
Now restart the MusicIP service.
Open a web browser and check again.
http://localhost:10002/
The count of the songs should now match the GUI.
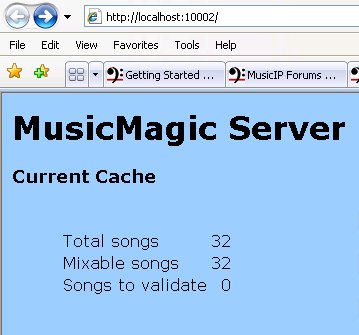
Scroll down to Test Mix and Click the Test Mix Creation, you should now receive a list of songs.
Congratulations MusicIP is now running in Headless mode and you do not need to have the GUI open to produce mixes!
ADDITIONAL
It has been reported that the GUI needs to be changed to run in Administrator mode so that the cache is updated correctly. I did some very quick and limited testing and I didnt need to do this, but please try it if you are having problems. Especially if you are using EAC (If you are prompted a lot with security warnings when you do administrator tasks then you probably have this enabled. Use google for further info)
On the desktop, Right Click the MusicIP Mixer icon and select Properties
Tick the boxes as shown below, Compatibility mode and Privilege Level, Click Ok and try again!
Let me know if you needed to do this step, I dont use Vista on a day-to-day basis as my laptop cant run it very well so I only swap disks over to test bits and pieces.
My Thanks to Matt Koop, Fairy and Whicken for the steer in the right direction for some of these steps. Good Luck

